How to upsize your photos on your iPhone and iPad.
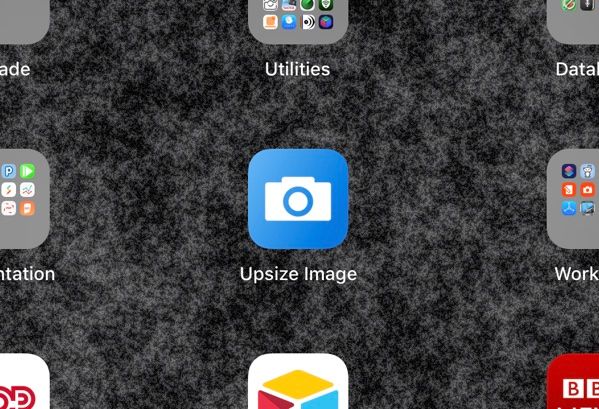
In our world of large images that can stretch up to 50mp, I occasionally get asked if I have a larger version of an image. Shooting with my iPhone at 12mp, that is the largest version. But there’s a simple way to increase the size of my 12mp photos to 20mp with no noticeable loss of quality.
Isn’t that (gasp) digital zoom?
Well, yes it is. And you really can’t tell the difference in an image that’s been sensibly digitally zoomed. Watch a DVD on your 4K TV And you’re seeing digital zoom. If you have a dual-lens iPhone, you’ve already used digital zoom without knowing it: When you’re shooting with the Tele lens and you’re closer than a foot, the light is dim or there’s possible camera shake, the iPhone’s Camera app switches over to the Wide lens and uses a 2x digital zoom. So digital zoom has improved enough that it’s really not a sin anymore.
The Upsize Image Shortcut.
Shortcuts lets you build apps Lego-like apps on your iPhone that can do some amazing things. I created a Shortcut called Upsize Image that digitally zooms your image by 67%. This is less aggressive than iPhone’s own Tele trick mentioned above, which is 100%. Upsize Image results are super clean. They’ll look identical on most screens, but the extra pixels are there is someone really needs them.
How Upsize Image works.
This utility app is very simple. When you tap the icon on your Homescreen, it pops up your image library so you can choose the image you want to upsize. When done you’ll hear a ding and see a notification that the upsized image has been added to your camera roll and the Photos app opens to All Photos. The last image will be the upsized copy. You original photo will still be intact.
How to add Upsize Image to your Homescreen.
The Upsize Image shortcut works just like an app. After you’ve downloaded it into the Shortcuts app:
- Tap the three dots on the Upsize Image icon. The workflow will open. Don’t change anything in the workflow.
- Tap the two slider switches icon on the top right to open Settings.
- Tap Add to Homescreen.
- Tap Done. Safari will open.
- Tap the Share icon.
- Tap Add to Homescreen in the lower row of icons.
- Tap Add.
A few limitations: I wasn’t able to get this shortcut to reliably upsize multiple images on all devices, so I’ve limited it to upsizing one at a time. The size is fixed at 67%, a prime number that gives you a very clean-looking increase in size. You’re currently not able to make a Shortcut that creates its own album, so the image is dumped into All Photos.
Enjoy.
Download Upsize Image Shortcut It’s free.

Get the definitive book for mastering your iPhone camera: The Crap-Free Guide to iPhone Photography
