Secrets of gesture-based typing in iOS 13 on iPhone. Shhh.
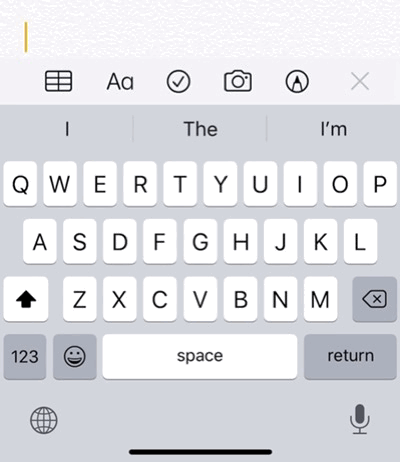
Built-in, gesture-based typing for iPhone is well past due. The good news is that iOS 13 now has the awkwardly named QuickPath keyboard, enabled by default.
So just what is gesture-based typing? Instead of tapping the keys on the onscreen keyboard, you swipe across them with one finger. The keyboard recognizes the pattern as a word. Just lift your finger and type the next word. It’s blindingly fast once you get the hang.
A replacement for SwiftKey, etc.
I’ve been using the SwiftKey gesture-based keyboard on iPhone since 2014 and was disheartened when Microsoft bought the software from TouchType. Despite Microsoft-purchased products often turning to mud from gold, SwiftKey has remained decent. Major quirks:
- SwiftKey crashes and you have to select it from the keyboards.
- It has to learn almost every word you use.
- It forgets its dictionary over time.
Out of the gate, QuickPath gets more words right than SwiftKey. As your QuickPath dictionary grows, the keyboard will continue to get more accurate for you.
A few drawbacks to QuickPath.
The QuickPath keyboard currently lacks a few features that have evolved in SwiftKey:
- No period key. When you hold on the included period key in SwiftKey, it offers up a submenu of the most commonly used punctuation, including ?, # and @. As for periods themselves in QuickPath, just double tap the space bar. But if you want a @ or ? you have to tap the 123 key, tap the character, then tap the ABC key to get back to the regular keyboard. If you want #, you do the same, but have an extra tap of the #+= key. Hopefully a quicker method will happen in future updates. But here’s a quick workaround of typing these symbols: In Home > Settings > General > Keyboard > Text Replacement > + add the Phrase # and the Shortcut hsh and save. Then add the Phrase @ and the Shortcut aat. Then add the Phrase ? and the shortcut qst. Now when you swipe qst, hsh or aat on the keyboard, the symbols appear as suggestions you can tap.
- Can’t predict punctuation before a word, so #hashtag and @username can’t be auto-completed. If using the trick above to get @bob, you have to start with @ bob, then manually delete the space. But at least you don’t have to switch keyboards.
- Doesn’t remember sentences like SwiftKey.
- Delete Slide-to-Type by Word feature is on by default. This lets you hit the back key and delete the previously swiped word. Cool, because you can use it to delete a word at a time. But in practice, you’ll probably find it more of a pain that it’s worth. But you can disable it: Home > Settings > General > Keyboard > Delete Slide-to-Type by Word > Off.
All that copy-paste-undo-redo voodoo.
A bunch of three-finger swipes have been added, but I find the most useful is swiping three fingers left to undo. While there also pinch and unpinch gestures for copy and paste you can do with your thumb-index-middle, these are hard to get the hang of. Tap the screen with three fingers and an undo-cut-copy-paste-redo menu pops up that’s easier to use. Also, shake-to-undo still works.
Tap to highlight.
What is really useful is that you can highlight a word by double tapping on it, a sentence by triple tapping and a paragraph by quadruple tapping. The contextual menu with cut-copy-paste-replace-emphasis-look up-share-indent options pops up.
Drag the cursor.
Moving the cursor finally got more convenient. Just hold onto the cursor. It will enlarge and you can drag it where you want it. For more precise control, hold the space bar and the keyboard becomes a trackpad. Then drag the cursor where you want it.
The curse of curse words.
iOS 13 has eliminated cursing. The reason? How many texts have you sent where you meant to type I’ll give it a shot and predictive text has changed it to I’ll give it a shit and never noticed? Doh. If you want to type curse words, you can fix it by adding cursing in Text Replacement: Home > Settings > General > Keyboard > Text Replacement > + > add the profanity in Phrase > Save.
Using the same method you can add youre own personal quirky words (like intentional misspelling) in the Phrase field and the keyboard will start suggesting them. Or use an abbreviation of a few characters to add an entire paragraph that you regularly type.
A few more details.
- You can use typing and swiping interchangably and they don’t interfere with each other. If you must turn off swiping: Home > Settings > General > Keyboard > Slide to Type > Off.
- Remove your third-party keyboards. There’s always been some hesitation in using third-party keyboards, since many require you give the developer full access to your typed data. I removed SwiftKey, mostly because it’s one less keyboard I have to cycle through, but there have also been some reported conflicts between The third-party swipe keyboards and QuickPath: Home > Settings > General > Keyboard > Keyboards > Swipe left on keyboards you no longer want to have access.
My take.
iOS 13 brings the biggest keyboard leaps to the iPhone in quite a while. The best part of using it is that you can input text substantially faster one-handed, while securely holding your iPhone in the other. The same for those who work with their iPads in their lap, where the small QuickPath keyboard is an option and also works with the Apple Pencil. The combo of QuickPath and Text Replacement will really speed up your one-handed input.
