Holy crap. The iPad Pro is a real computer.
USB-C port now open for business.
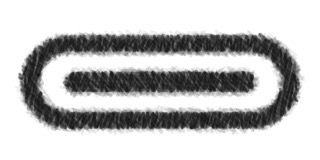
iPadOS frees up the USB-C port to work like, well a USB-C port. I recently bought a 2TB Sandisk Extreme SSD. (I wanted to consolidating my life-long data stored on multiple external hard drives, jump drives and SD cards.) The Sandisk Extreme SSD requires no external power and now works beautifully with the Files app in iPadOS.
What drives work with the iPad Pro.
There will always be issues and workarounds, but here are the basics:
- Works with disk drives (external power required) SSD drives, jump drives, SD cards, Micro SD cards.
- Disks must be formatted in ExFAT, FAT32, HSF+ or APFS. (Note: The outdated FAT32 format is the most common since it works with both Microsoft and Mac. But its 4Gb-max file size, makes it worthless for working with 4K video.)
- Most drives that connect through USB-C or USB-A (connector required) will work. That includes connecting with the USB-C drive on cameras like the latest GoPro.
How to use the Files app.
The Files app on your iPad is all that’s required to manage files on an extrenal drive. Here’s how it works with the Sandisk Xtreme:
- Plug the drive into the USB-C port on your iPad.
- Open the Files app.
- Tap Browse.
- Tap the drive name in the list on the left.
Your files will appear. With the right connector you can move files between drives without iPad data storage as an intermediary. Files doesn’t work with encrypted drives yet and drives can’t be formatted from the iPad.
How to create a folder in Files. Hmm. No option to create a folder? It’s hidden. Tap and hold between any two existing folders and the contextual menu pops up with an option for New Folder.
What files you can work with.
IPadOS’s Files app can manage with just about any file, though the iPad may not be able to read it. Any files that were readable from iCloud using Files previously:
- most video, photo, audio, PDFs, Text, and native iOS app files like Pages, Keynote, Numbers, Garageband and iMovie—are all easily openable.
- Microsoft Office files can be opened by their appropriate apps or converted by the iWork suite.
- proprietary Mac OS files, like apps in DNG, are still not openable.
- Files also won’t let you access iPadOS system files on the local drive.
- I’ve also run into some issues with older video files formats.
How do you eject a drive? Not a problem. Just yank it out.
What else the USB-C port works with.
I haven’t bought many USB-C peripherals yet, but wound up buying many connectors for my work MacBook Air with USB-C. These include connectors for USB-A, Thunderbolt, a SD Reader and Lightning. Since so much of the world is still USB-A, that connector is really useful, especially for connecting jump drives. The downer of me is that many of the audio devices that connect fine with the iPhone are not working with iPad Pro’s USB-C yet.
Files on iPhone.
You should be able to do all the same tricks with Files on iPhone with iOS 13, but that’s not the case in practice. Many drives that work fine on the iPad, like the Sandisk Xtreme SSD or jump drives don’t work with the iPhone. What is really cool is that SD cards through the Apple Lightning SD Reader that were limited to reading camera card files—now work as a normal readable-writable drive. As Class 10 SD and Micro SD cards expand in capacity and drop in price (I’m using a 512Gb SD, but Micro SDs are now available in 1Tb you have a tiny full-fledged disk drive you can dangle from your iPhone.
My take.
While the things an SSD drive does could all be done previously with Files and iCloud, there was a real speed-bump, literally: Moving video over WiFi took forever and often got snagged. That’s no longer an issue, and the speed-up is welcomed by those of us who do a lot of work with audio and video.
If you want to dig deeper into the iPad Pro USB-C port, here are two great articles from Apple Toolbox on connecting iPad Pro via USB-C and using the Files app.
